
One of the first things you should do to prevent this from happening is to uninstall any and all chat apps used for personal reasons from your work computer.įor applications used for work (such as Slack or Skype,) you’ll need to go straight into the app itself and silence notifications. There’s arguably nothing worse than when you receive a private message from a coworker or friend and that message is shared with everyone in the video conference. While it may be inconvenient, the most effective way to ensure no embarrassing or confidential messages are shared during virtual meetings is to mute notifications directly in each app you use. The problem is that it doesn’t always block all notifications-Slack DMs and Skype messages being among those notifications that still get shown while sharing your screen in Zoom. You’ll find this option at Settings > Share Screen > Silence system notifications when sharing desktop. Zoom, for example, lets you block system notifications while you’re sharing your screen. Try Video Conferencing Tool’s Built-in Optionĭepending on which video conferencing tool you’re using, you may be able to enable a setting that blocks certain notifications. This can prevent the accidental leaking of confidential information to others-or just save you from a world of embarrassment in your next Zoom, FaceTime, or Skype video call. Even if you close the Skype window, it will remain running in the background.If you’re sharing your screen during a video conference, it’s important to make sure no notifications appear.
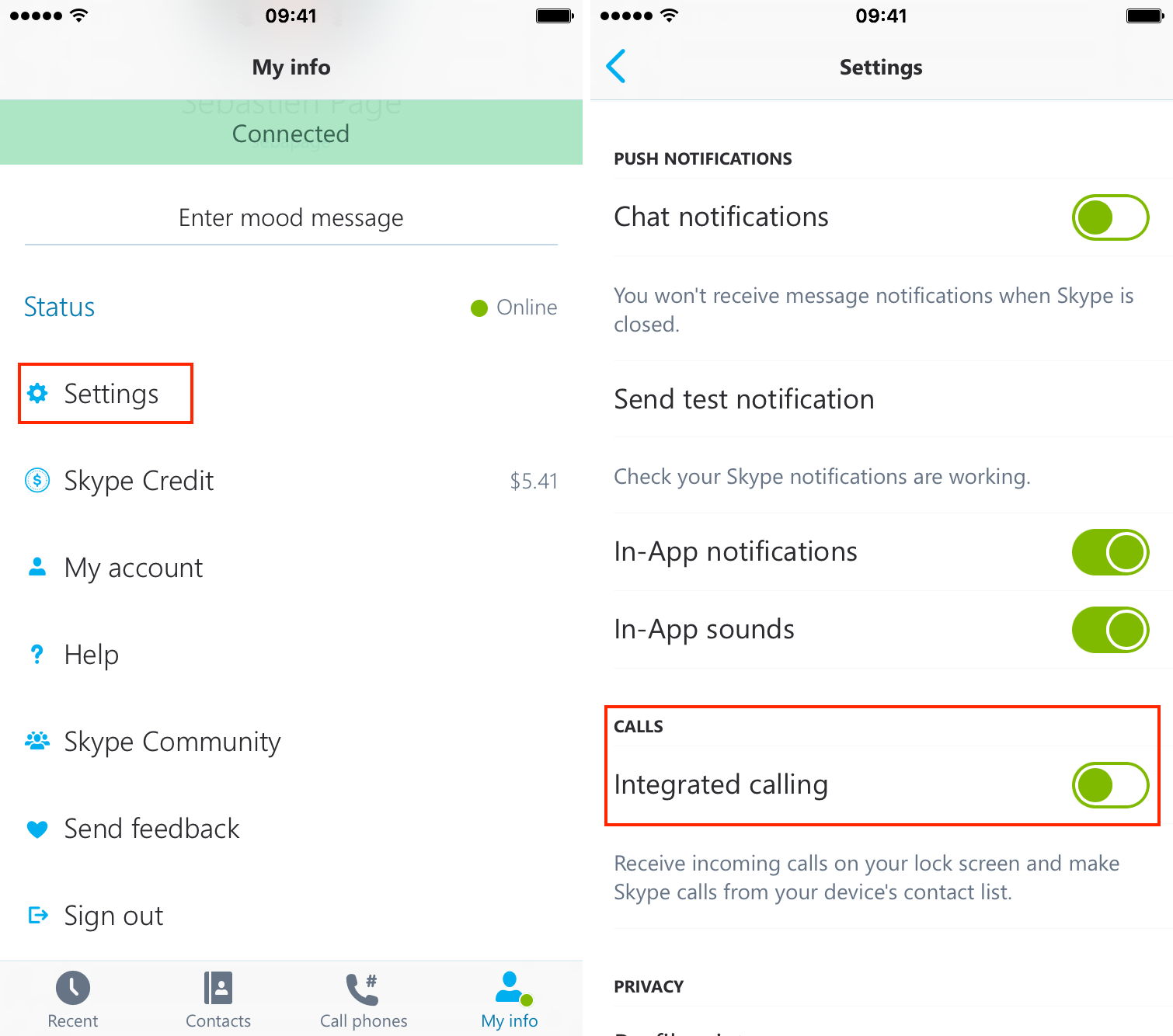
The desktop version of Skype will still continue running after you launch it, keeping you signed in.
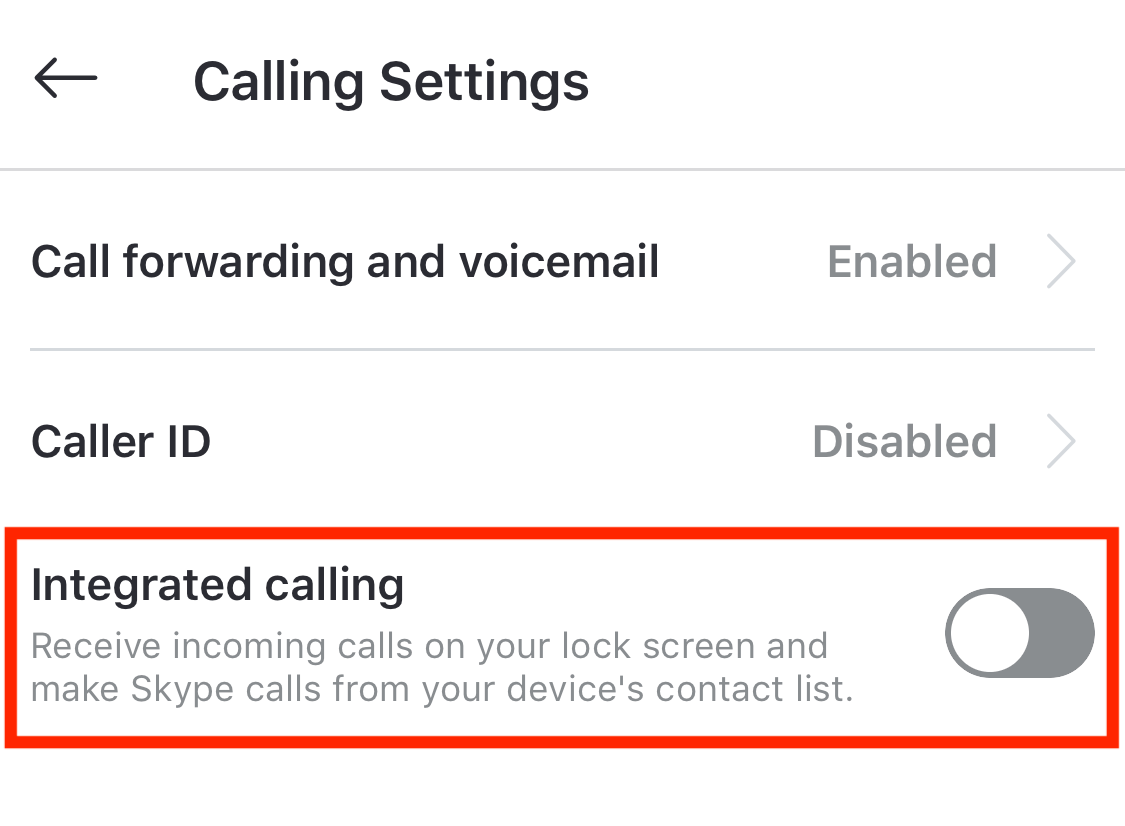
Prevent the Skype Desktop App From Running in the Background Skype won’t automatically start with your PC. Uncheck the “Start Skype when I start Windows” option and click “Save”. That’s the “Skype” application in your Start menu-not the “Skype Preview” application included with Windows 10.Ĭlick Tools > Options in the Skype window. To do this, open the traditional Skype desktop application.

You can tell Skype not to start when you sign in if you don’t want it constantly running in the background.
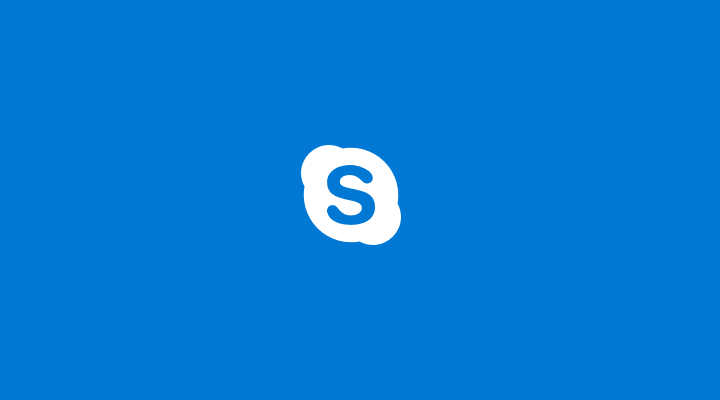
It automatically starts with your PC and signs you in by default, ensuring you’re always online to receive messages. The traditional desktop version of Skype does something similar after you install it. Prevent the Skype Desktop App From Starting at Boot Skype won’t sign you in again unless you provide your account details. The next time you launch the Skype Preview app, it will ask you to sign in with your account. Click the “Sign Out” button at the bottom of your account status screen.


 0 kommentar(er)
0 kommentar(er)
